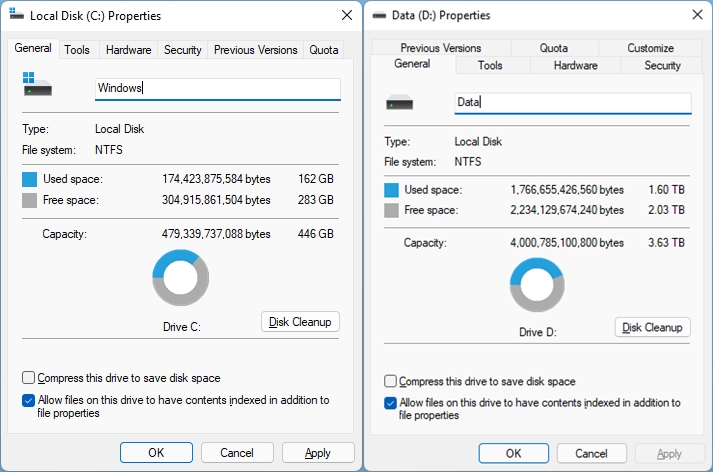When I setup computers that can handle two drives, I install a smaller, fast SSD as a C “Windows” drive and a larger HDD as a “Data” drive D. Your computer may be setup the same, but what you will want to do is move the folders that contain your “stuff” to D drive and leave C drive for Windows and app/program installs.
Here is how I move Desktop, Documents, Downloads, Music, Pictures and Video folders to D drive:
- Open File Explorer
- On the left scroll to “This PC”
- Hopefully you will see the six folders (you may need to click the small arrow to the left of This PC to see the sub folders)
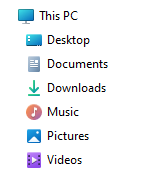
- Right-click the first folder “Desktop”
- Click “Properties”
- Click the “Location” tab
- Change the location to: D:\Desktop
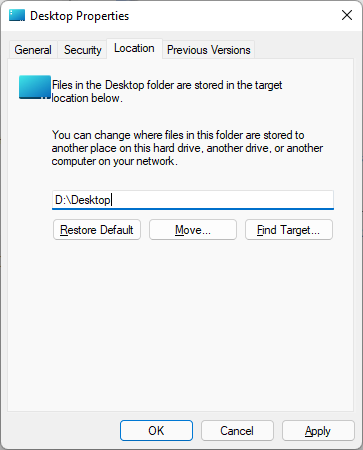
- Click Apply
- When the message pops up that the location does not exist and it asks if you want to create it, click Yes.
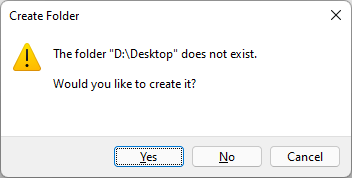
- Click Yes to confirm moving files
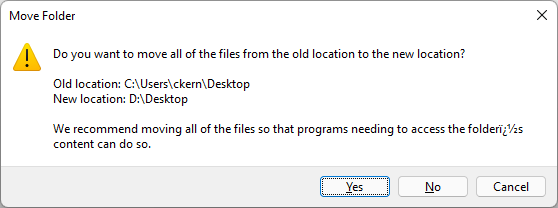
- Click Yes to confirm “Redirection” (if that message pops up)
- Depending on how much “stuff” needs to be moved it may be done right away or take a few minutes.
- Click OK when the move is finished (if it takes more than a second, a progress bar will show up)
- Repeat steps 4-13 for the other folders: Documents, Downloads, Music, Pictures, Videos
Now all of your files will be on D drive and C will be for Windows and apps.
If multiple people use the same computer and have their own account, repeat these steps in each account. First make user folders on D drive, then the 6 six folders, as sub folders, for each user.
For example: D:\username1\Desktop and D:\username2\Desktop and so on.
If you use cloud drives such as OneDrive, Dropbox, research how to move those folders to D drive also.
If you want you can rename C: to be “Windows” and D: to be “Data”. In File Explorer, right-click C, click Properties, on the General tab, in the box type “Windows” (without the quotes) and click Apply, then click OK. Do the same for D and type “Data”.